2012/09/17 (Mon) 12:58
にゃっぽんからの転載。
(一日一)P様の記事です。
(一日一)P様の記事です。
傷林果のモーションで踊らせるためには
モデルに扇子を持たせる必要があります
用意するもの
1、PMDeditor
Ver.は問いませんが出来れば最新版、特にPMXモデルに対してはそれに対応した物を用意しましょう
PMDeditorの使用方法などはVPVPwikiに等に解説がありますので参照してください
2、扇子モデル
VPVPwikiに各種扇子モデルがありますのでそこから貰ってきてください
出来ればモーフで開閉できるものの方がいいでしょう
(モーション作成時に開閉をモーフで行っています)
改造に慣れていない方は、画像のモデルが一番面倒がないかと思います
追記:扇子3というのをクリックしてもらうと
kanimasa さんの SkyDriveに飛ぶので
扇子3の上にある扇子2というのをDLしてもらえば同じものが落とせるようです
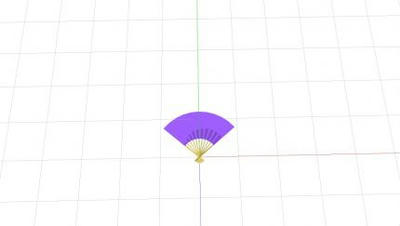
3、踊らせたいモデル
この解説では、動画に使用させて頂いたISAOさんの霊夢さんに登場して頂きますが
自分が踊らせたいモデルを用意してください

手順その1
まずは、PMDeditorに扇子モデルを読み込みます
読み込んだら画像のように編集項目を開き
扇子モデルのサイズを変更します

バージョンによってコマンドの場所が違う可能性もありますが頑張って探してください
扇子のサイズを変更するのはそのままだと大きすぎたりするからです
バージョンによってコマンドの場所が違う可能性もありますが頑張って探してください
扇子のサイズを変更するのはそのままだと大きすぎたりするからです
右はそのまま、左は縮小したものです
モデルの体格に合わせて縮小(または拡大)しましょう
そしていったん、扇子モデルを別名保存します
手順その2
改めて、踊らせたいモデルをPMDeditorに読み込みます
次に、ファイル→インポート→追加PMDモデル選択
その1でサイズ変更した扇子モデルを読み込みます
D&Dでもインポートできますがその際、同名ボーンマージのチェックは外しましょう

同様の操作をもう一度行い、扇子モデルを2つインポートします
次に、PMDeditorの編集パネルの
ボーンのタブを開きます
ボーンのリストが現れますのでスクロールすると
一番下に2つ「センター」というボーン名が出てきます
これを一つは、「扇子」 もうひとつは 「扇子左」と名称を変更してください

手順その3
扇子、扇子左ボーンを左右の人差し指に関連付けします
右人差し指1のボーン番号
霊夢は48なのでこれを 扇子ボーンの親に設定します

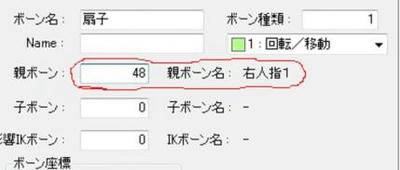
同様に、扇子左ボーンの親を左人差し指1に
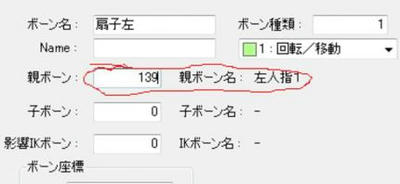
手順その3
編集パネルの表情タブを開きます
表情名のリストが出てくるので一番下までスクロールすると
「開閉」という表情名が2つ出てきます
そのうち左手に関連付けたほうを「開閉左」と改名します
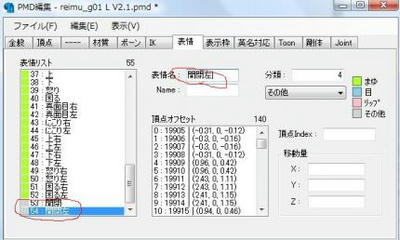
ここまでの解説で分かる通り、左右に1本づつ扇子を持った状態になっています
なので、扇子を消す(見えないくらい小さくする)表情モーフを作ります
表情リストの上で右クリック
新規表情を選択すると新たなウィンドウが開きます
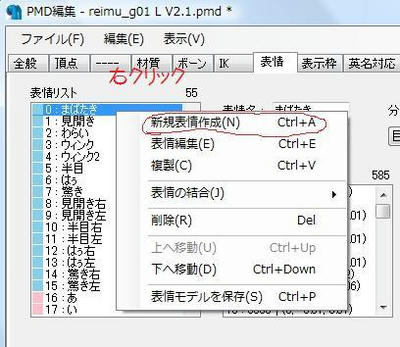
ここからの作業は
材質のマスキング(扇子だけを表示する)をかけて作業したほうがやりやすいです
マスキングのかけ方はPMDEditorの使い方を調べれば分かりますので割愛します

画像のように分類をその他、スライダーを右にしておきます
次に、扇子の頂点・面をすべて選択し
Editorのオブジェクト操作で潰してしまいます
この扇子の場合は、x軸とz軸方向に潰せば小さくなります
小さくしたら

反映をクリック
次に新規追加をクリック
続けて編集するか聞いてくるのでいいえ
すると、表情リストの中に「右消し」が追加されています

同様の作業を左用でもおこないます
その際表情名は「左消し」にしてください

手順その4
この先はやってもやらなくてもいいですが
やったほうが、モーションの修正などがしやすくなります
「扇子」「扇子左」ボーンを表示枠に追加します
編集パネルの表示枠タブを開きます
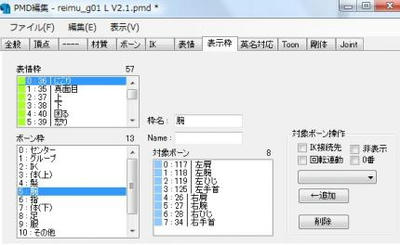
今回は利便性を考え腕に表示枠を設けます
画像の印を付けた部分をクリックすると
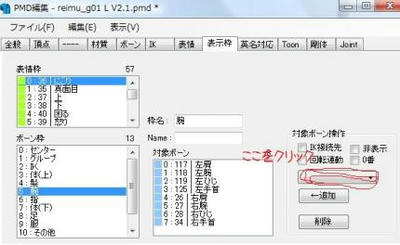
扇子、扇子左と表示されますので
それぞれクリックして追加していきます
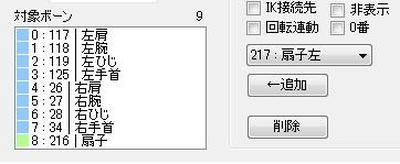
最後に・・・。
改造したモデルは、別名保存します
上書きしないように注意!
手順ごとに保存する事を推奨します
長くなりましたが実際にやって慣れると30分もかかりません
モデルに扇子を持たせる必要があります
用意するもの
1、PMDeditor
Ver.は問いませんが出来れば最新版、特にPMXモデルに対してはそれに対応した物を用意しましょう
PMDeditorの使用方法などはVPVPwikiに等に解説がありますので参照してください
2、扇子モデル
VPVPwikiに各種扇子モデルがありますのでそこから貰ってきてください
出来ればモーフで開閉できるものの方がいいでしょう
(モーション作成時に開閉をモーフで行っています)
改造に慣れていない方は、画像のモデルが一番面倒がないかと思います
追記:扇子3というのをクリックしてもらうと
kanimasa さんの SkyDriveに飛ぶので
扇子3の上にある扇子2というのをDLしてもらえば同じものが落とせるようです
3、踊らせたいモデル
この解説では、動画に使用させて頂いたISAOさんの霊夢さんに登場して頂きますが
自分が踊らせたいモデルを用意してください
手順その1
まずは、PMDeditorに扇子モデルを読み込みます
読み込んだら画像のように編集項目を開き
扇子モデルのサイズを変更します
バージョンによってコマンドの場所が違う可能性もありますが頑張って探してください
扇子のサイズを変更するのはそのままだと大きすぎたりするからです
バージョンによってコマンドの場所が違う可能性もありますが頑張って探してください
扇子のサイズを変更するのはそのままだと大きすぎたりするからです
右はそのまま、左は縮小したものです
モデルの体格に合わせて縮小(または拡大)しましょう
そしていったん、扇子モデルを別名保存します
手順その2
改めて、踊らせたいモデルをPMDeditorに読み込みます
次に、ファイル→インポート→追加PMDモデル選択
その1でサイズ変更した扇子モデルを読み込みます
D&Dでもインポートできますがその際、同名ボーンマージのチェックは外しましょう
同様の操作をもう一度行い、扇子モデルを2つインポートします
次に、PMDeditorの編集パネルの
ボーンのタブを開きます
ボーンのリストが現れますのでスクロールすると
一番下に2つ「センター」というボーン名が出てきます
これを一つは、「扇子」 もうひとつは 「扇子左」と名称を変更してください
手順その3
扇子、扇子左ボーンを左右の人差し指に関連付けします
右人差し指1のボーン番号
霊夢は48なのでこれを 扇子ボーンの親に設定します
同様に、扇子左ボーンの親を左人差し指1に
手順その3
編集パネルの表情タブを開きます
表情名のリストが出てくるので一番下までスクロールすると
「開閉」という表情名が2つ出てきます
そのうち左手に関連付けたほうを「開閉左」と改名します
ここまでの解説で分かる通り、左右に1本づつ扇子を持った状態になっています
なので、扇子を消す(見えないくらい小さくする)表情モーフを作ります
表情リストの上で右クリック
新規表情を選択すると新たなウィンドウが開きます
ここからの作業は
材質のマスキング(扇子だけを表示する)をかけて作業したほうがやりやすいです
マスキングのかけ方はPMDEditorの使い方を調べれば分かりますので割愛します
画像のように分類をその他、スライダーを右にしておきます
次に、扇子の頂点・面をすべて選択し
Editorのオブジェクト操作で潰してしまいます
この扇子の場合は、x軸とz軸方向に潰せば小さくなります
小さくしたら
反映をクリック
次に新規追加をクリック
続けて編集するか聞いてくるのでいいえ
すると、表情リストの中に「右消し」が追加されています
同様の作業を左用でもおこないます
その際表情名は「左消し」にしてください
手順その4
この先はやってもやらなくてもいいですが
やったほうが、モーションの修正などがしやすくなります
「扇子」「扇子左」ボーンを表示枠に追加します
編集パネルの表示枠タブを開きます
今回は利便性を考え腕に表示枠を設けます
画像の印を付けた部分をクリックすると
扇子、扇子左と表示されますので
それぞれクリックして追加していきます
最後に・・・。
改造したモデルは、別名保存します
上書きしないように注意!
手順ごとに保存する事を推奨します
長くなりましたが実際にやって慣れると30分もかかりません
PR
Comment
カレンダー
フリーエリア
ブログ内検索
カウンター

