2012/12/27 (Thu) 19:57
これ
の作り方。
ものっそい簡単な作りなので、誰にでも出来ます。
の作り方。
ものっそい簡単な作りなので、誰にでも出来ます。
1.まず、魔法陣を描く。

魔法陣の書き方はPIXIVの講座を参考に描きました。
形が似てるのはその所為。
保存は背景透過が出来る形式(PNGなど)で保存しておく事。
今回は三つに分けたかったので、それぞれ画像を出力してます。



2.メタセコで板ポリを作る。
コマンド・基本図形で左上の板を選択、そのまま作成ボタンをぽちり。
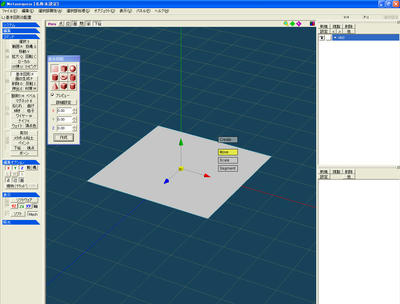
3.材質の設定。
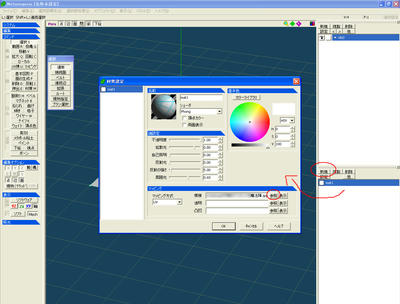
右下の枠に『新規』があるのでそこをクリックすると『mat1』が作成されます。
ダブルクリックでメニューを開き、模様の横にある『参照』で画像を読み込みます。
その後、全選択(Ctrl+A)で頂点の選択(ピンク色が緑色になります)
※頂点が出ない場合は画面左上の『点』・『線』・『面』のボタンをクリックして表示してください。
オブジェクト→未着色面に材質を割り当て
で画像を貼り付け出来ます。
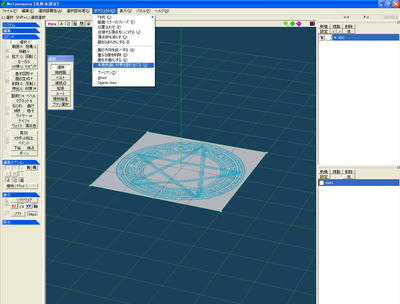
そこまで終わったらXファイルにて出力。
※無料版ではXファイルの出力は出来ません。プロダクトキーの入手が必要になります※
PMDeで板ポリ作れるらしいけれど作り方知らないのでメタセコで。
今回は画像が三枚なので、同じ手順でそれぞれの画像を登録した板ポリを三枚作りました。
4.PMDeでの作業
Xファイルをインポートで読み込んだら二カ所修正する事。
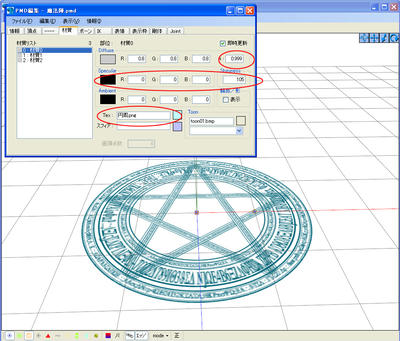
材質タブで修正したい材質をクリック。右に表示される内容の中で一番下に『Tex』の欄があります。
ここ、パソコンのアドレスになっているので必ず修正しないと配布した時にPCの構成が駄々漏れになります。
同じフォルダに画像を入れている場合は画像名だけでOK。
次に、右上。Aの欄は透過率を現しているので『0.999』と数字を入れると両面描写になり、ひっくり返しても画像が現れるようになります。
最後に。オートルミナスで光らせたい場合は、真ん中のSpecularの数値をすべて0に、shininessの数値を100以上に設定します。数字が増えれば増える程光は強くなります。
光りすぎはただ眩しいだけなので、数字は控えめに。
あとはそのまま保存すればMMDで使用する事が可能です。
MMDエンジンの追加、が入ると難しくなります。のでとりあえず一番簡単なアクセサリ作り、と言う事でここまで。
オマケ。
モーフの作成の仕方。
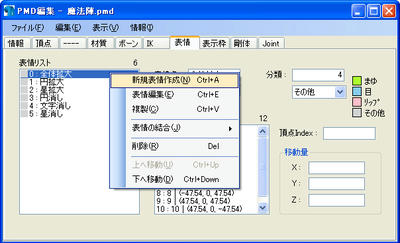
表情タブを開き、表情リストの上で右クリック→新規表情作成を選びます。
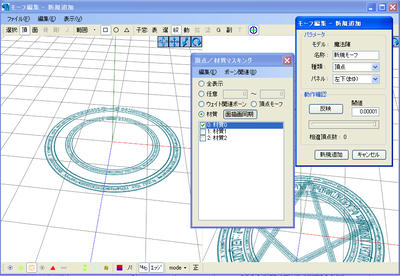
モーフ作成ウインドウが開くので、まずモーフ編集ウインドウ(右の奴)で名称(拡大とか縮小とか)を設定し、どの欄に表示させるか(種類・パネル)を選びます。
種類は頂点でOK。パネルはMMDの表情タブそのままの意味です。
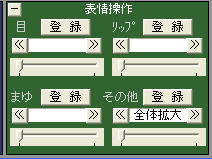
その後、動作確認の下にあるバーを目一杯右に動かします。
頂点・マスキングウインドウで弄りたい材質を選び『面描写同期』のボタンを押すと、選択した材質以外が消えて作業しやすくなります(この時消えた材質は選択されない)
※古いバージョンだとこの機能がないので注意※
あとはドラッグで頂点選択、その後出てくるコントローラーの四角い部分で拡大・縮小、三角形の部分で移動、丸い部分で回転します。
設定したい所までぐりぐり弄ってください。
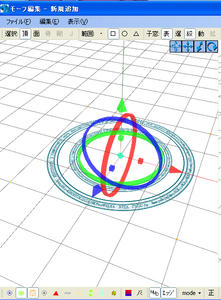
決まったら、モーフ編集のウインドウ、動作確認の欄で『反映』のボタンを押せば登録されます。
バーをぐりぐり弄って動くか確かめましょう。
あとは『新規追加』のボタンを押せば登録されます。
それだけ。顔の変形とかも操作は一緒です。
魔法陣の書き方はPIXIVの講座を参考に描きました。
形が似てるのはその所為。
保存は背景透過が出来る形式(PNGなど)で保存しておく事。
今回は三つに分けたかったので、それぞれ画像を出力してます。
2.メタセコで板ポリを作る。
コマンド・基本図形で左上の板を選択、そのまま作成ボタンをぽちり。
3.材質の設定。
右下の枠に『新規』があるのでそこをクリックすると『mat1』が作成されます。
ダブルクリックでメニューを開き、模様の横にある『参照』で画像を読み込みます。
その後、全選択(Ctrl+A)で頂点の選択(ピンク色が緑色になります)
※頂点が出ない場合は画面左上の『点』・『線』・『面』のボタンをクリックして表示してください。
オブジェクト→未着色面に材質を割り当て
で画像を貼り付け出来ます。
そこまで終わったらXファイルにて出力。
※無料版ではXファイルの出力は出来ません。プロダクトキーの入手が必要になります※
PMDeで板ポリ作れるらしいけれど作り方知らないのでメタセコで。
今回は画像が三枚なので、同じ手順でそれぞれの画像を登録した板ポリを三枚作りました。
4.PMDeでの作業
Xファイルをインポートで読み込んだら二カ所修正する事。
材質タブで修正したい材質をクリック。右に表示される内容の中で一番下に『Tex』の欄があります。
ここ、パソコンのアドレスになっているので必ず修正しないと配布した時にPCの構成が駄々漏れになります。
同じフォルダに画像を入れている場合は画像名だけでOK。
次に、右上。Aの欄は透過率を現しているので『0.999』と数字を入れると両面描写になり、ひっくり返しても画像が現れるようになります。
最後に。オートルミナスで光らせたい場合は、真ん中のSpecularの数値をすべて0に、shininessの数値を100以上に設定します。数字が増えれば増える程光は強くなります。
光りすぎはただ眩しいだけなので、数字は控えめに。
あとはそのまま保存すればMMDで使用する事が可能です。
MMDエンジンの追加、が入ると難しくなります。のでとりあえず一番簡単なアクセサリ作り、と言う事でここまで。
オマケ。
モーフの作成の仕方。
表情タブを開き、表情リストの上で右クリック→新規表情作成を選びます。
モーフ作成ウインドウが開くので、まずモーフ編集ウインドウ(右の奴)で名称(拡大とか縮小とか)を設定し、どの欄に表示させるか(種類・パネル)を選びます。
種類は頂点でOK。パネルはMMDの表情タブそのままの意味です。
その後、動作確認の下にあるバーを目一杯右に動かします。
頂点・マスキングウインドウで弄りたい材質を選び『面描写同期』のボタンを押すと、選択した材質以外が消えて作業しやすくなります(この時消えた材質は選択されない)
※古いバージョンだとこの機能がないので注意※
あとはドラッグで頂点選択、その後出てくるコントローラーの四角い部分で拡大・縮小、三角形の部分で移動、丸い部分で回転します。
設定したい所までぐりぐり弄ってください。
決まったら、モーフ編集のウインドウ、動作確認の欄で『反映』のボタンを押せば登録されます。
バーをぐりぐり弄って動くか確かめましょう。
あとは『新規追加』のボタンを押せば登録されます。
それだけ。顔の変形とかも操作は一緒です。
PR
Comment
カレンダー
フリーエリア
ブログ内検索
カウンター

